-
Personal access tokens (classic) 생성 및 사용Git 2022. 11. 12. 00:03728x90반응형
github에서 새로운 repository를 생성하면 친절하게 아래와 같이 도움말이 나온다.
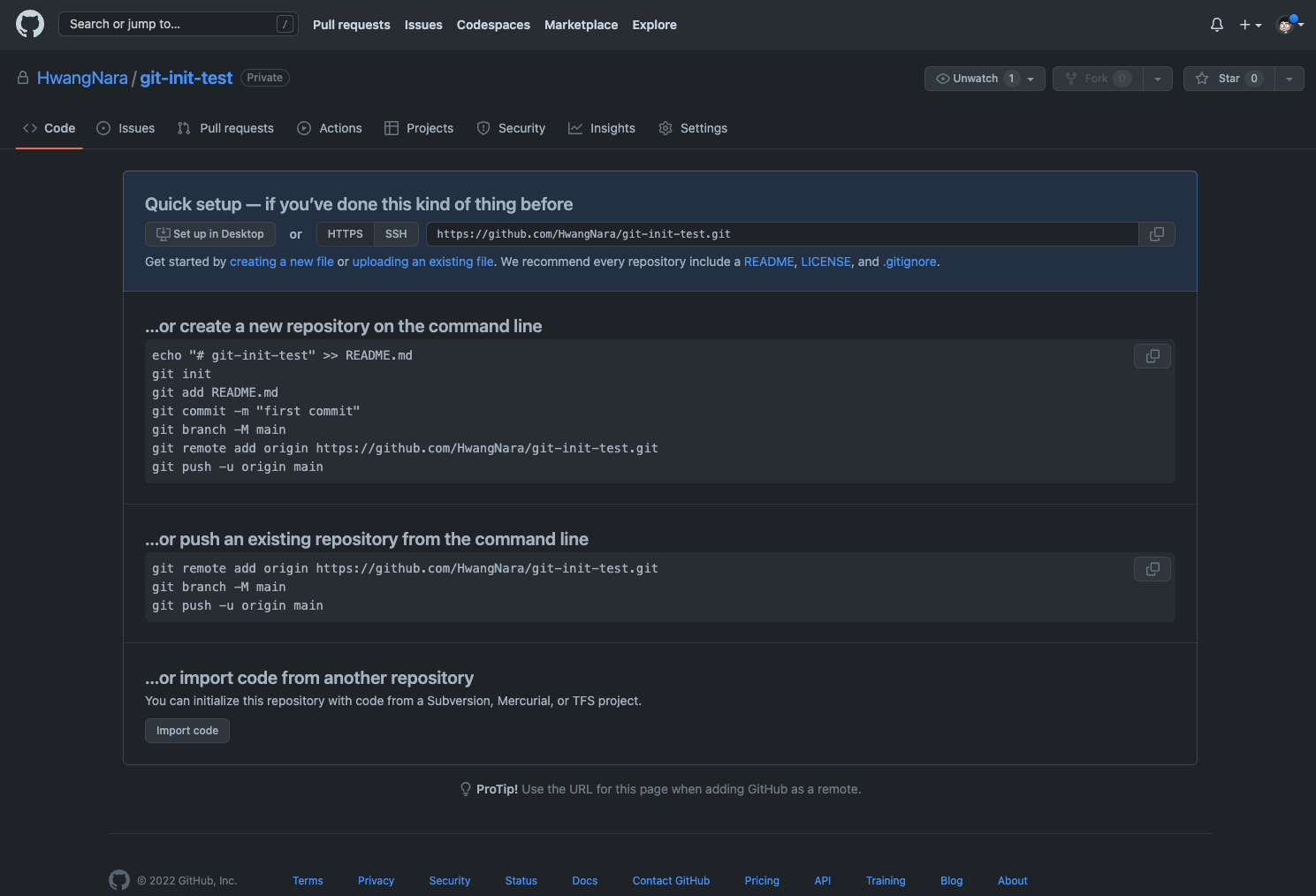
...or create a new repository on the command line 부분의 내용을 그대로 복붙 하면 push까지 잘 되어야 할 것 같은데 로그인을 요구한다. 그래서 github 계정의 id/pw를 입력하면 돼야 할 것 같은데 안된다.
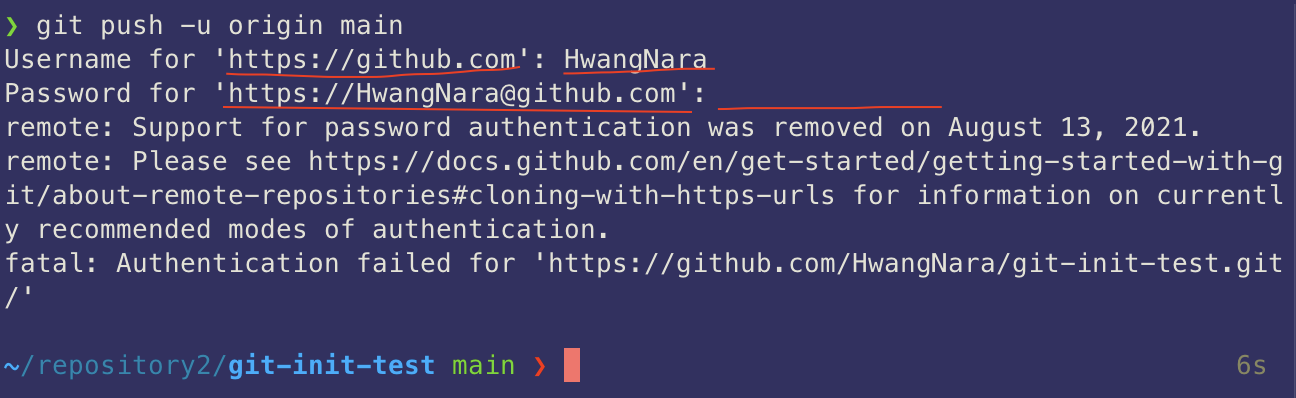
Username, Password 제대로 쳤다고요! Support for password authentication was removed on August 13, 2021.
안되는 이유가 같이 나오는데 2021년 8월 13일부터 계정 비밀번호로 직접 인증하는 기능을 제거했다고 한다. 계정 비밀번호는 모든 기능을 갖고 있다 보니 보안 강화 차원에서 조치를 취한 듯하다. 그래서 참고하라고 나온 사이트에 가보면 크게 두 가지 방식(HTTPS, SSH)의 로그인 방법이 나오는 것 같다. 여기서는 HTTPS 방법 중에서 personal access token을 활용한 방법으로 해보겠다.
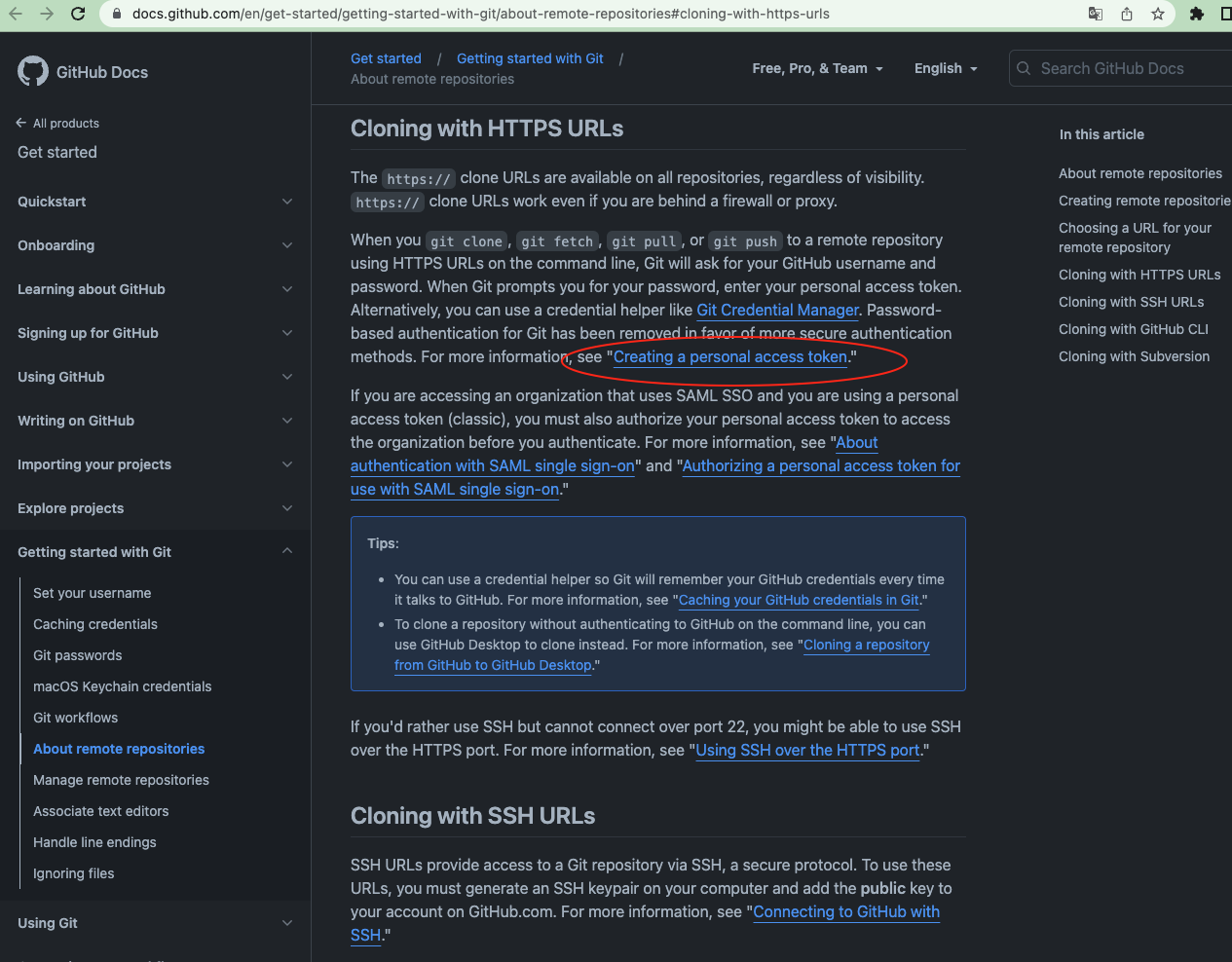
personal access token 생성
- https://github.com/settings/profile 로 들어가면 왼쪽 하단에 Developer settings 클릭
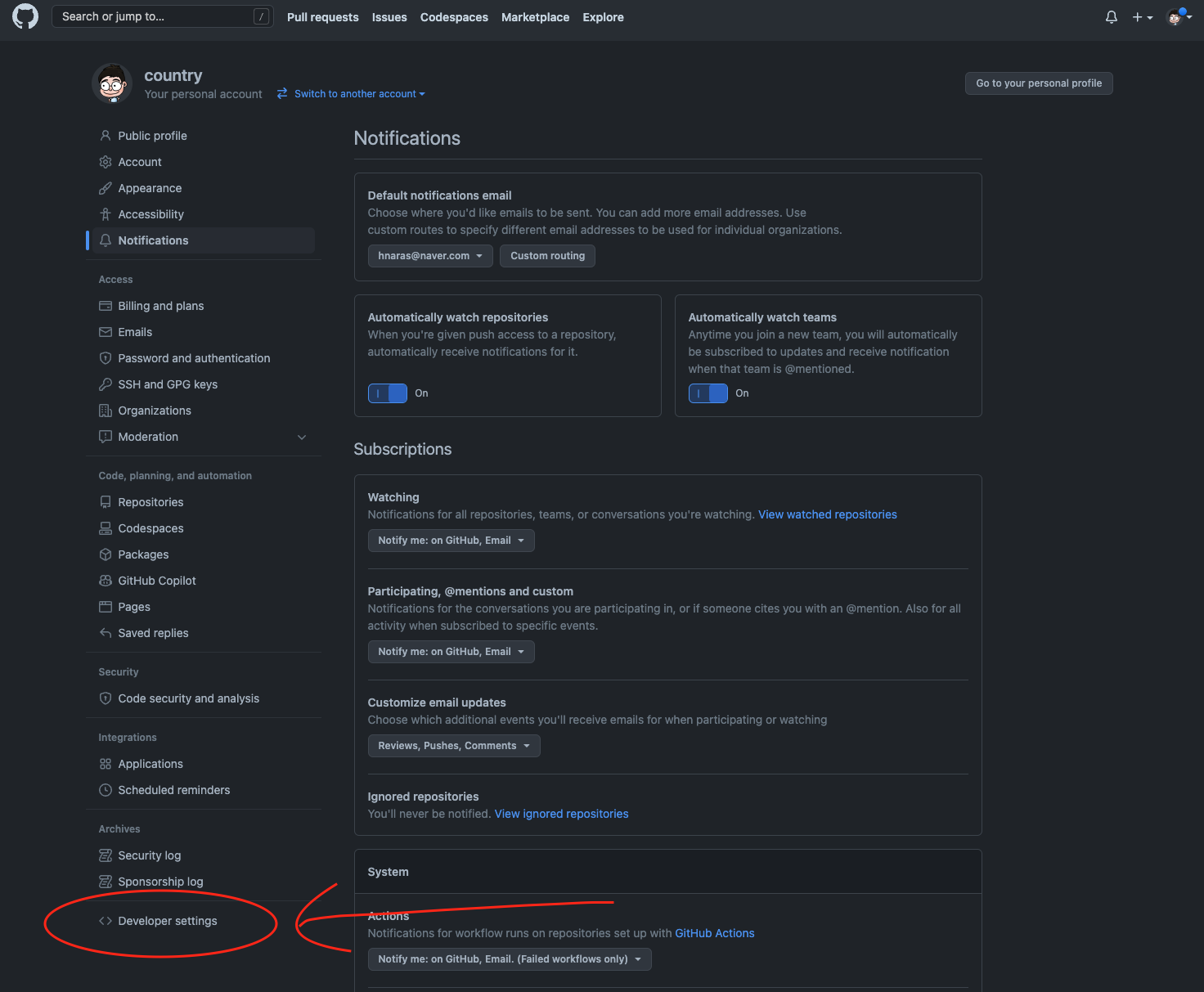
- 왼쪽 하단에 Personal access tokens -> Tokens (classic) 클릭
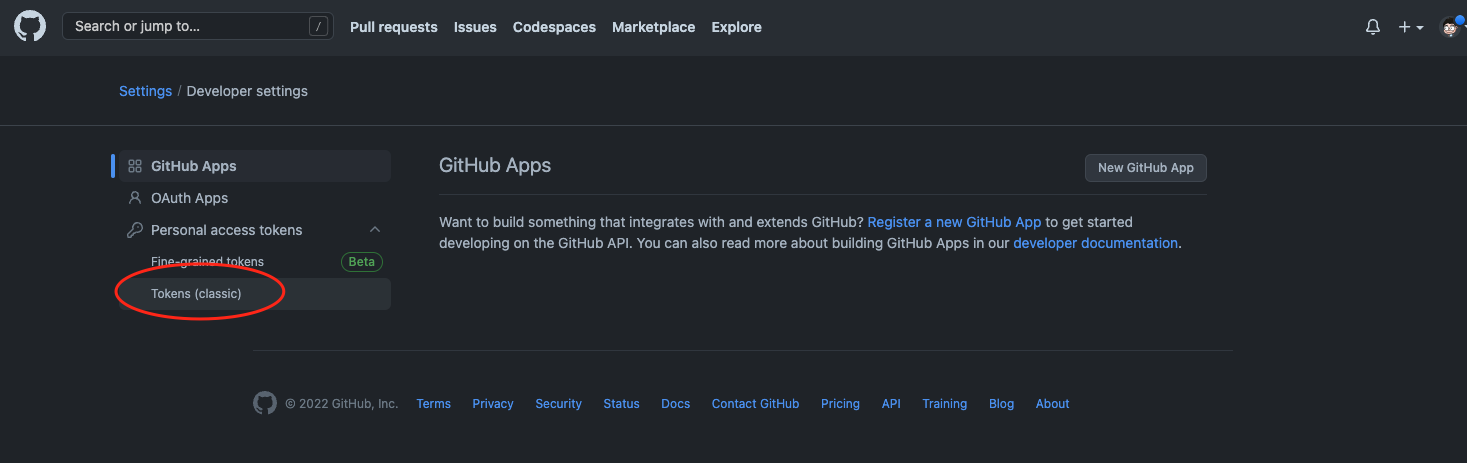
- Generate new token -> Generate new token (classic) 클릭

- 엑세스 키에 해당하는 이름과 만료기한, 포함하는 기능(scope) 들을 설정하여 생성한다.
- Note: 적당히 본인에게 어울리는 이름
- Expiration: 만료도 적당하게 설정 (귀찮아서 만료 기한이 없이 했다)
- Select scopes: 생성하려는 토큰이 포함하는 기능들을 세부적으로 선택할 수 있다. (귀찮아서 모두 선택했다)
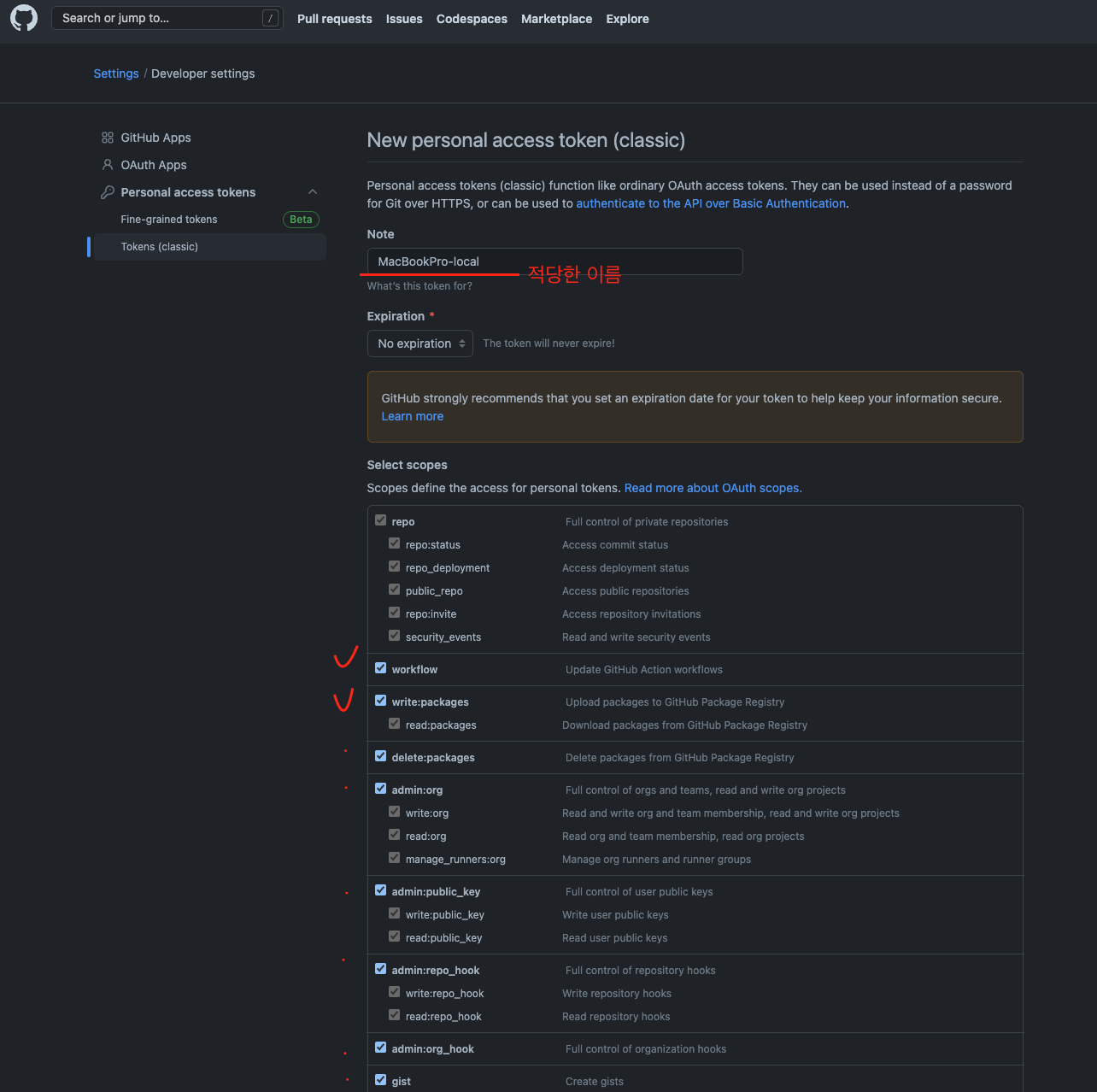
- Generate token 누르면 토큰 생성 완료!

- 초록색 배경으로 생성된 키가 노출된다.
- 새로고침 하거나 페이지를 이동하면 키를 확인할 수 없으니 반드시 바로 복사해서 안전한 곳에 적어두자.
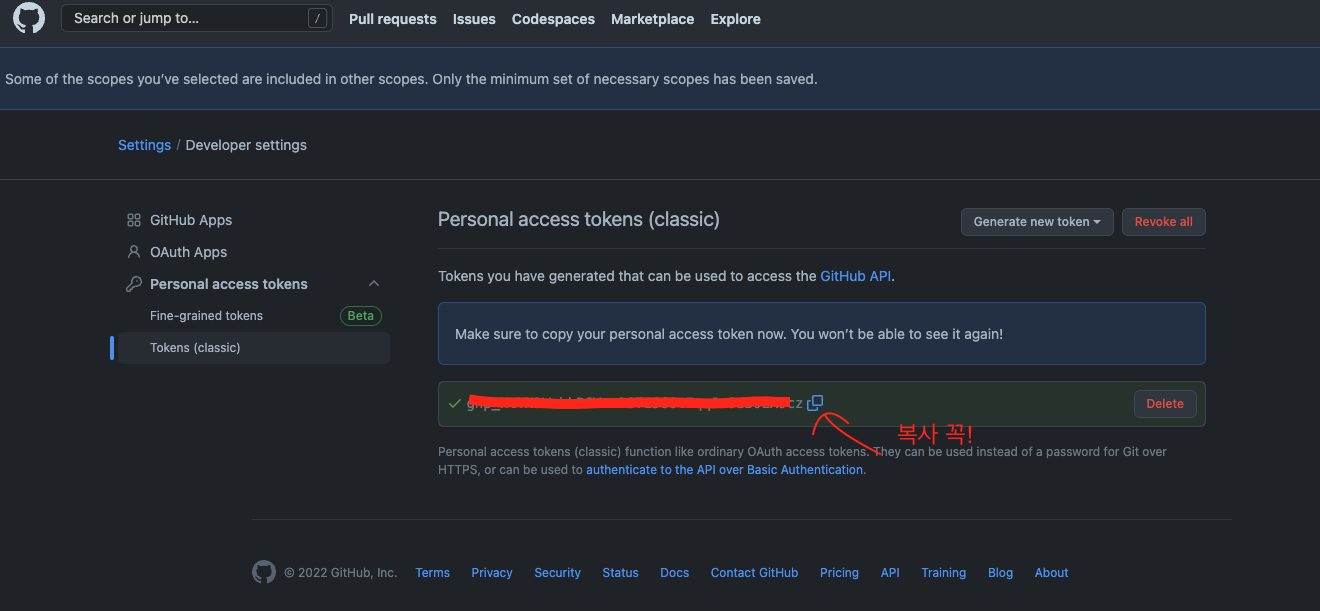
다시 실습
이제 다시 해당 내용을 복사해서 실행해 보자.
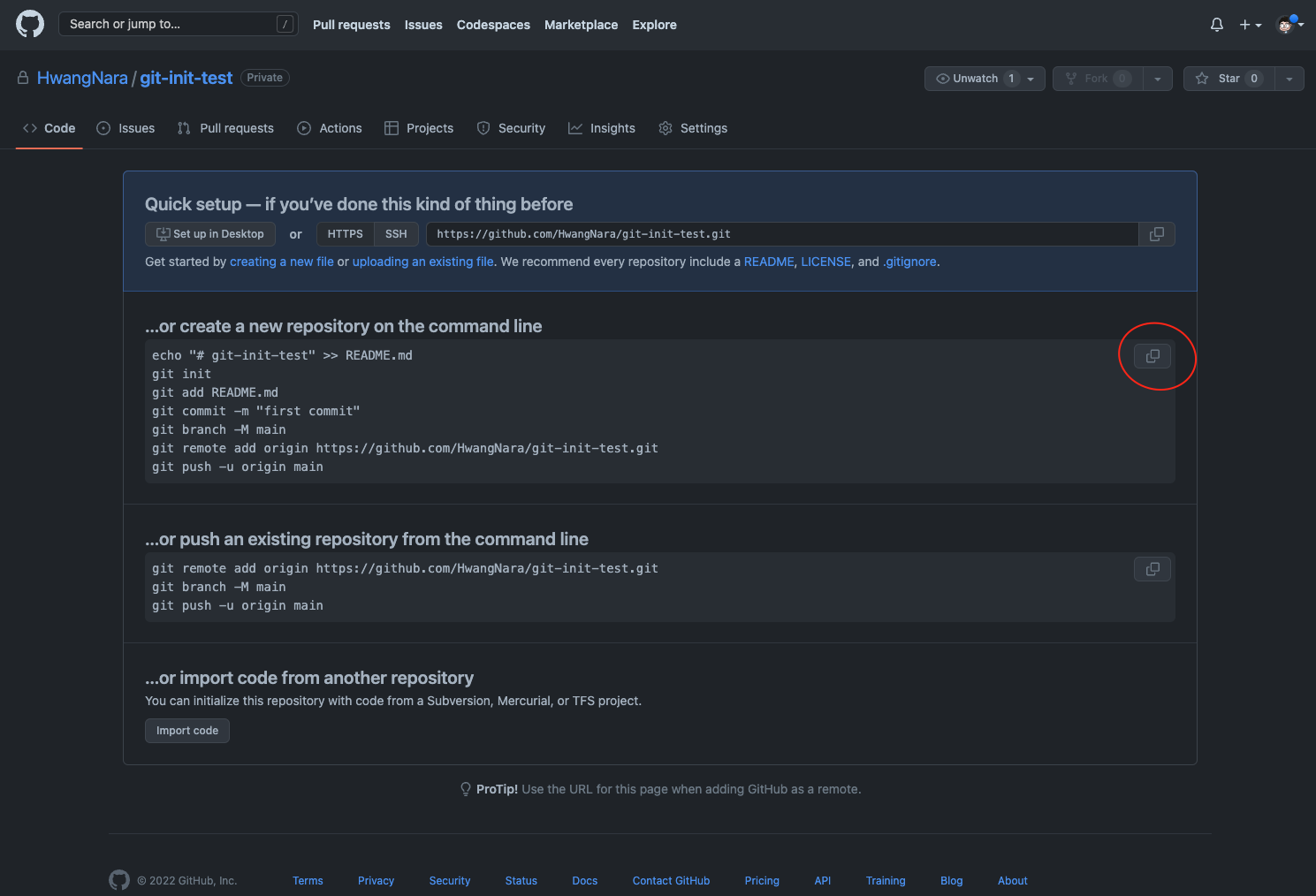
적당히 repository와 같은 폴더를 하나 만들고 이동한 뒤, 위의 도움말에 나오는 내용을 복붙 해보자. 이번에도 Username과 Password를 요구한다. 이번에는 Password에 계정 비밀번호가 아닌, 방금 생성한 키(토큰)를 입력한다.
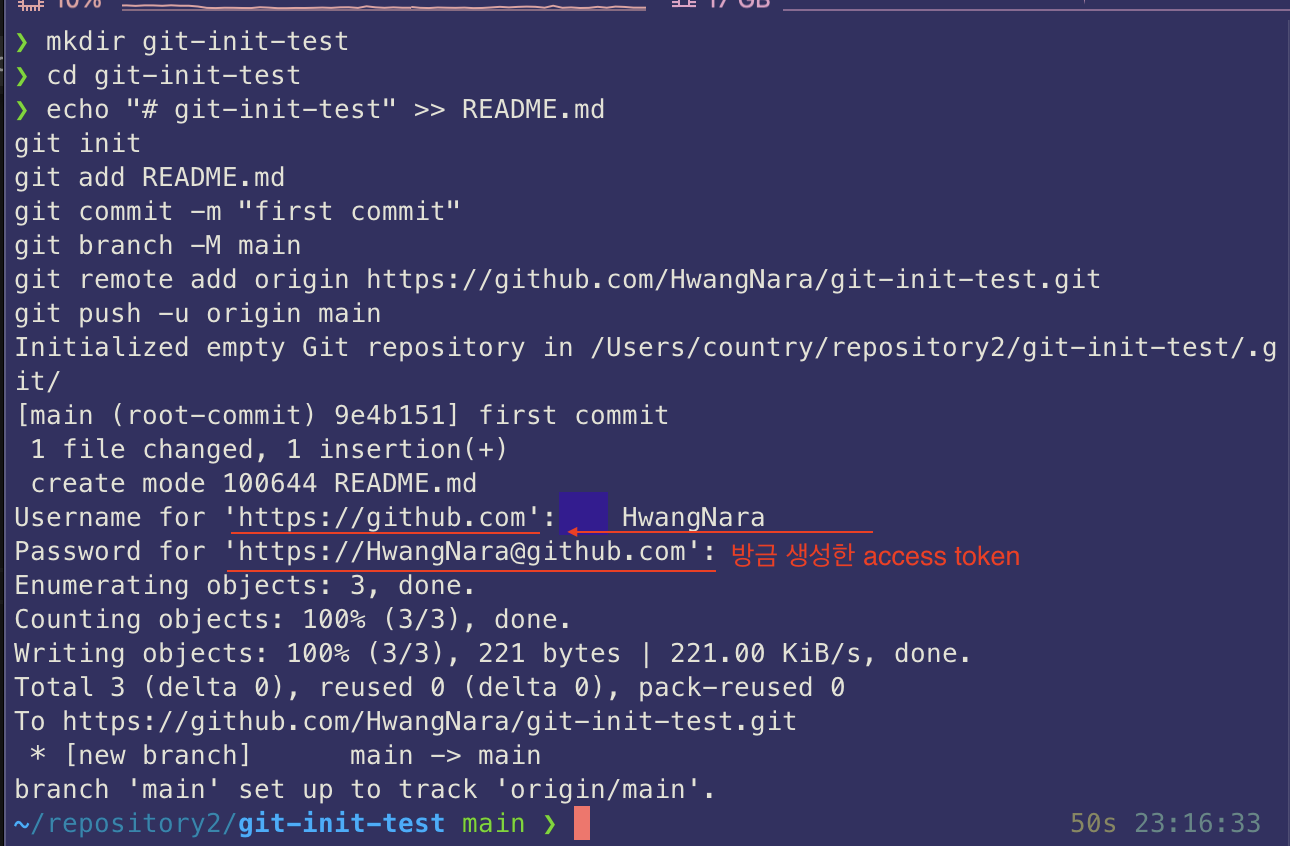
그럼 정상적으로 push가 잘 이루어진 것을 볼 수 있다.
참고로 mac에서는 이렇게 터미널에서 한 번 인증해두면 키체인이라는 곳에 정보가 저장된다고 한다. 키체인 접근기능에서 github으로 검색해 보면 조금 전 생성한 인증 정보를 확인할 수 있다. 여기서 원본 토큰 값도 다시 까 볼 수 있으니 혹시 적어둔 곳을 잊어버리면 유용하게 사용 가능하다.
 반응형
반응형'Git' 카테고리의 다른 글
mac 터미널에서 github 계정 정보 삭제 (6) 2022.11.12 git config: push.autoSetupRemote (0) 2022.09.16 여러 branch 한번에 여러개 지우기 (0) 2021.03.10 [Git 입문편] 10. cherry-pick, tag (0) 2021.03.08 [Git 입문편] 9. reset (0) 2021.03.08